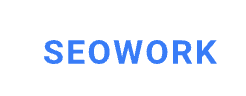Сравнение проектов
Дашборд «Сравнение проектов» разработан для сравнения разных проектов, гео, устройств и сегментов на одном экране. Далее мы поговорим об описании функционала.
Изменить название дашборда
При первом входе в этот модуль, платформа автоматически создаст пустой дашборд с названием «Новый дашборд сравнения проектов».
Вы можете изменить название или сохранить название по умолчанию:
В любой момент вы можете изменить название, нажав на иконку редактирования и последующего подтверждения: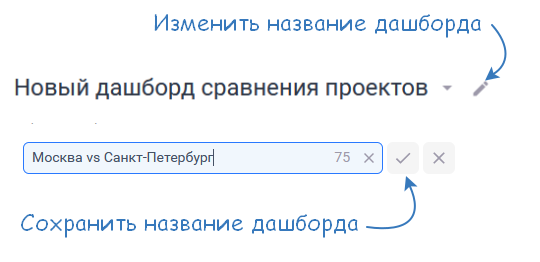
Максимальная длина наименования не должна превышать 100 символов. Обратите внимание на счётчик символов, он показывает количество символов, доступное для ввода: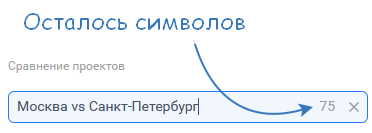
Создать дашборд
Для создания нового дашборда, откройте список всех доступных вам дашбордов и нажмите кнопку «Новый дашборд», после чего создастся новый пустой дашборд: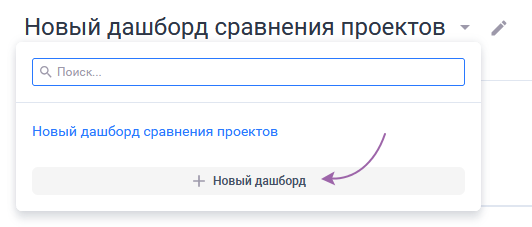
Скопировать дашборд
Любой дашборд можно продублировать. В этом случае набор виджетов, их порядок и список добавленных проектов будет полностью повторять копируемый дашборд. Для копирования откройте дополнительное меню дашборда, а в открывшемся списке меню нажмите на кнопку «Создать копию»: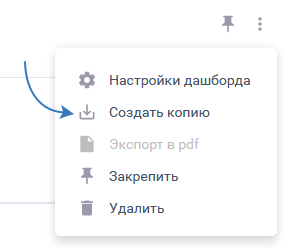
После чего у вас откроется копия вашего дашборда с наименованием «Копия %название вашего дашборда%».
Закрепить дашборд
Если у вас создано несколько дашбордов, то при открытии пункта меню «Сравнение проектов», мы покажем последний созданный дашборд. Если вы хотите, чтобы по умолчанию открывался конкретный дашборд - воспользуйтесь опцией закрепления.
Для этого, нажмите иконку «Закрепить», после чего при каждом входе в инструмент «Сравнение проектов» закрепленный дашборд будет отображаться по умолчанию.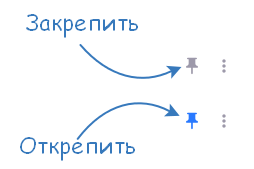 Закрепить можно только один дашборд.
Закрепить можно только один дашборд.
Удалить дашборд
Для удаления дашборда перейдите в дополнительное меню и выберите пункт «Удалить»: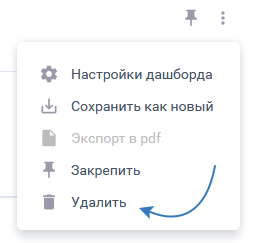 Внимание, удаление необратимо. Опции восстановления нет.
Внимание, удаление необратимо. Опции восстановления нет.
Режим выбора запросов
Если в вашем проекте периодически меняется список запросов (добавляются новые или удаляются старые), то вам может пригодиться выбор режима отображения запросов.
Подробнее про режим выбора запросов здесь: «Режим выбора запросов».
По умолчанию во всех дашбордах используется режим «Активные во все даты».
Для изменения режима отображения, откройте дополнительное меню и выберите пункт «Настройки дашборда»: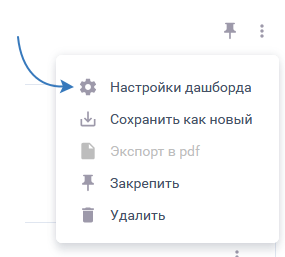
В открывшемся окне выберите необходимый режим отображения и подтвердите действие, нажав на кнопку «Сохранить»: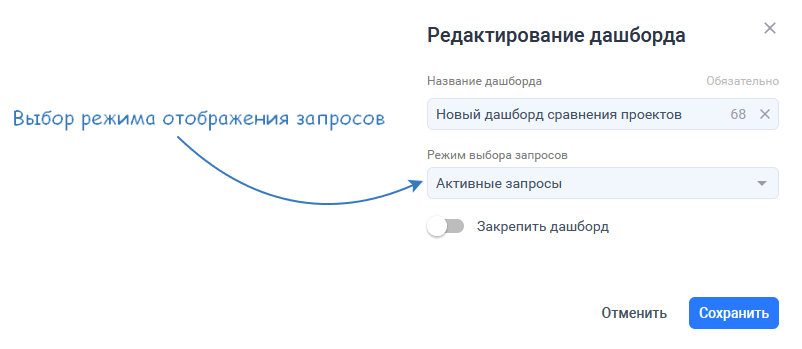
Доступ к дашборду
🖍 Релиз от 11.11.2024
Доступ к дашборду есть только у пользователя, создавшего данный дашборд. Возможности поделиться с коллегами или по гостевой ссылке нет.
Режим отображения проектов
Доступно два режима отображения проектов:
- Подробный (по умолчанию);
- Компактный.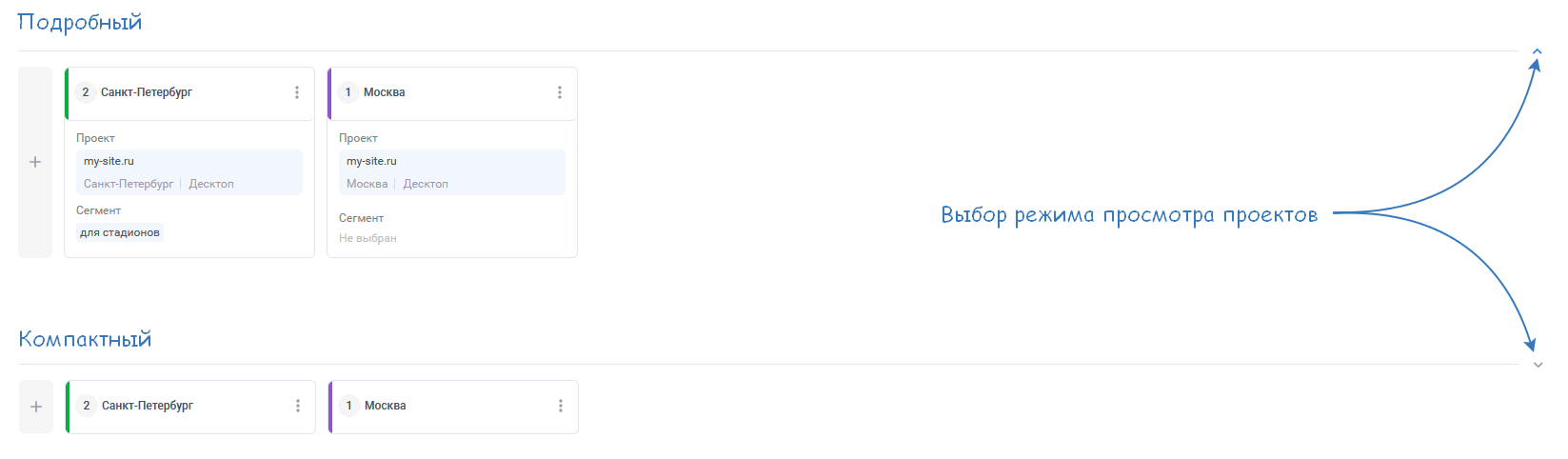
Подробный. В данном режиме отображаются:
- пользовательское наименование проекта (совпадает с системным, если не менялось пользователем и не были добавлены сегменты);
- системное название проекта;
- регион;
- устройство;
- сегменты (если выбраны).
Компактный. В данном режиме отображается только пользовательское наименование проекта.
Добавить проект
Для добавления проекта, нажмите кнопку "Добавить проект". 
В появившемся окне можно:
- Выбрать проект, доступный в вашем аккаунте;
- Выбрать сегмент;
- Изменить название для отображения на графике (если требуется);
- Выбрать цвет для отображения на графике.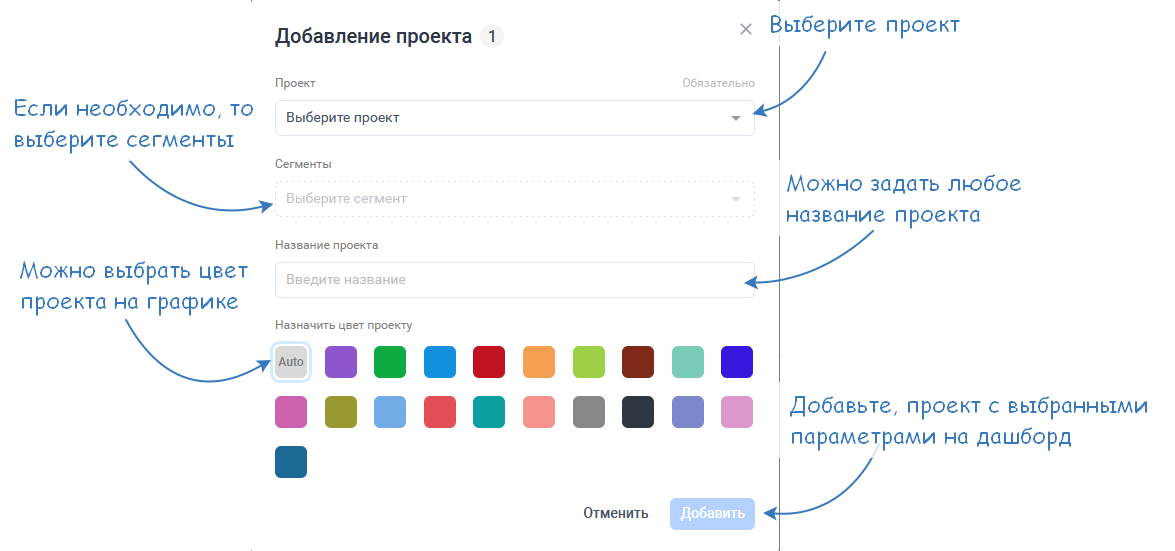
Редактировать проект
Добавленный проект можно отредактировать, изменив любое из доступных полей. Для редактирования, откройте дополнительное меню проекта и выберите «Редактировать».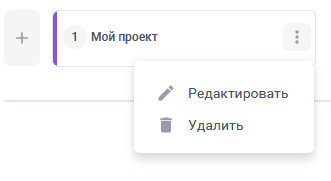
В появившемся окне внесите необходимые изменения и подтвердите нажатием на кнопку «Сохранить».
В окне редактирования можно:
- Изменить проект;
- Изменить сегмент;
- Изменить название для отображения на графике;
- Изменить цвет для отображения на графике.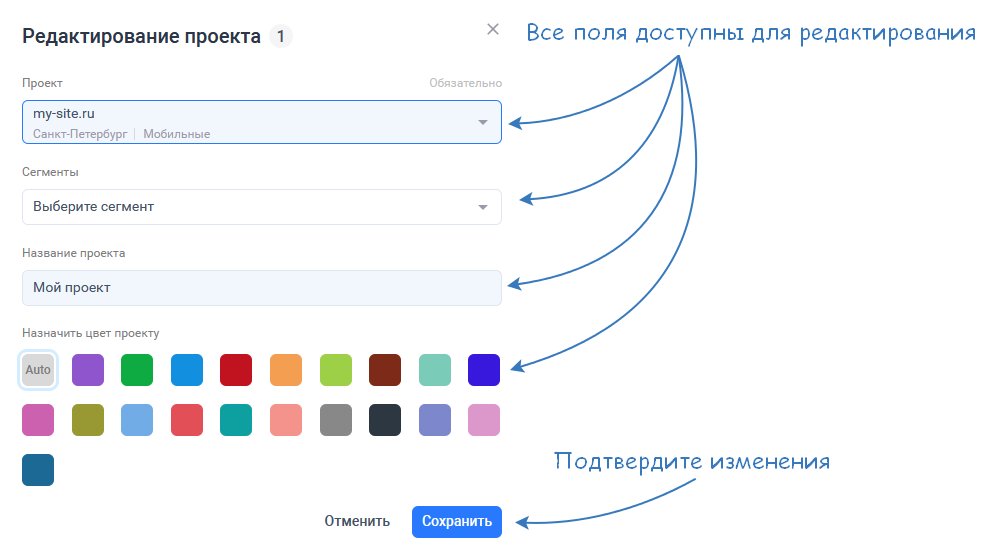
Удалить проект
Для удаления проекта, откройте Дополнительное меню и выберите пункт «Удалить». 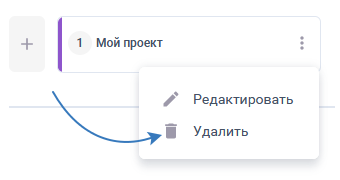
Добавить виджет
Для добавления виджета используйте соответствующую кнопку «Добавить виджет». Данная кнопка всегда видна, если виджетов на дашборде нет. Если добавлен хотя бы один виджет, то кнопка отображается при наведении курсора мыши над и под любым виджетом.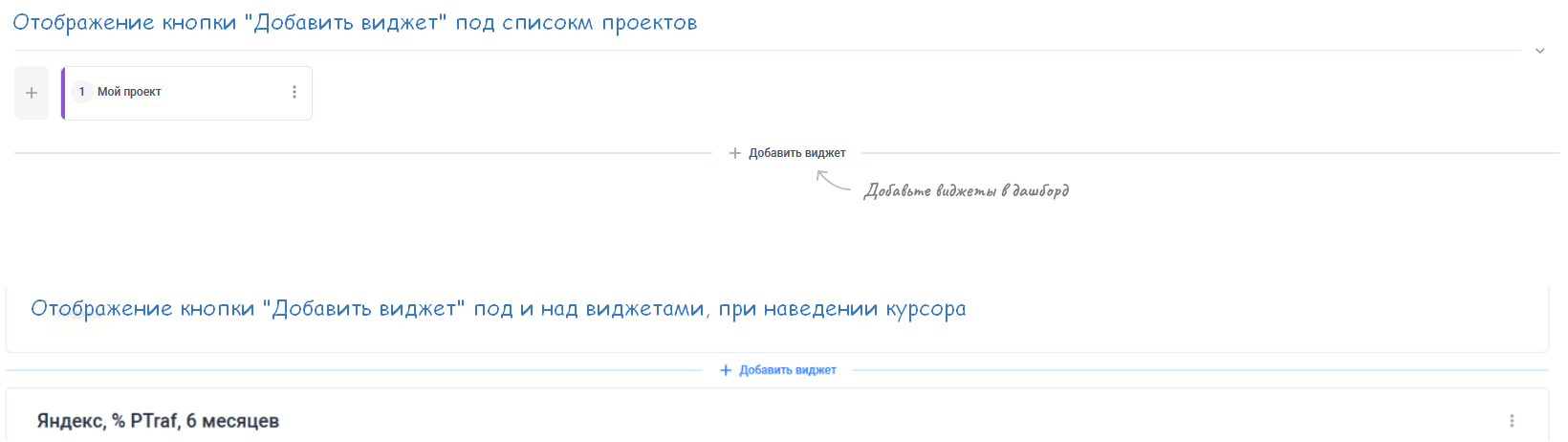
b. Выбор показателя для отображения;
c. Выбор поисковой системы для отображения:
- Только Яндекс
- Только Google
- Сплит Яндекс и Google
d. Включить/отключить отображение заметок на графике.
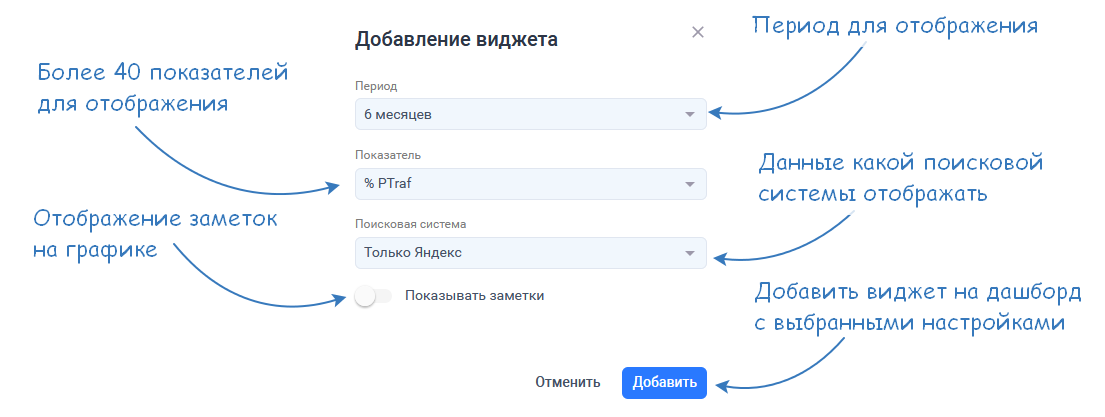
Редактировать виджет
Любой виджет можно отредактировать. Для этого откройте дополнительное меню виджета и выберите «Редактировать»: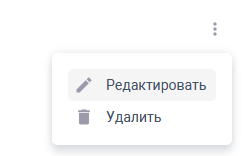
В появившемся окне доступны для редактирования все поля:
а. Выбор периода;
b. Выбор показателя для отображения;
c. Выбор поисковой системы для отображения:
- Только Яндекс
- Только Google
- Сплит Яндекс и Google
d. Отображать заметки или нет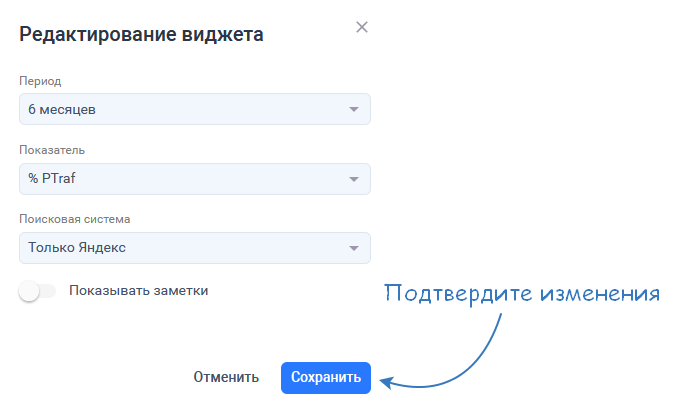
Удалить виджет
Любой виджет можно удалить, для этого откройте дополнительное меню виджета и выберите «Удалить».
Изменить порядок виджета
Порядок виджетов можно перемещать. Для этого выполните следующие шаги на дашборде:
1. Нажмите на необходимый виджет левой кнопкой мыши и удерживайте её нажатой;
2. Переместите виджет в необходимое положение на дашборде;
3. Когда виджет окажется в нужном месте, отпустите кнопку мыши.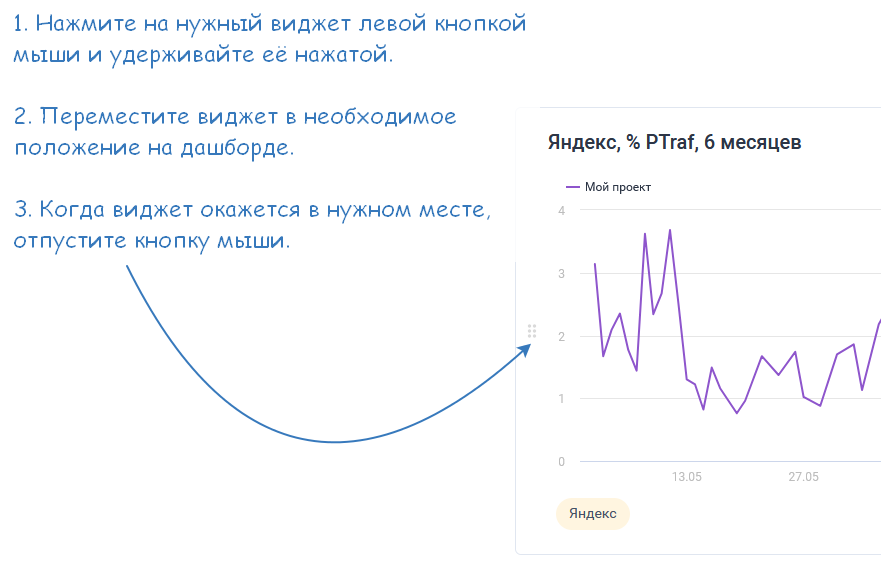
Вопросы и ответы
Что такое WS1 и WS2?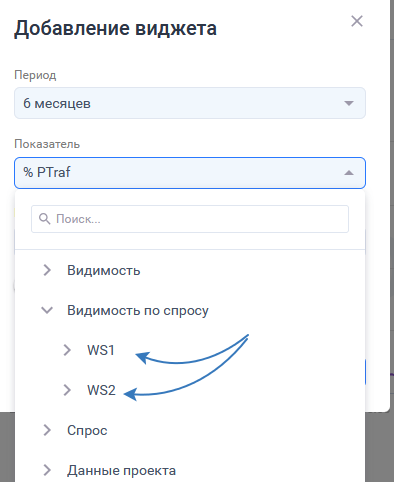
В настройках проекта есть возможность менять Типы частотности, собирающиеся из Yandex.Wordstat, из-за чего у разных проектов могут быть разные настройки спроса.
По умолчанию, при создании проекта используются следующие типы частотностей:
WS1 - запрос без кавычек (WS);
WS2 - "запрос в кавычках" («WS»).
Подробнее про операторы можно узнать в официальной справке YandexWordstat и в нашей статье.
Посмотреть выбранные типы частотностей можно в настройках своего проекта.